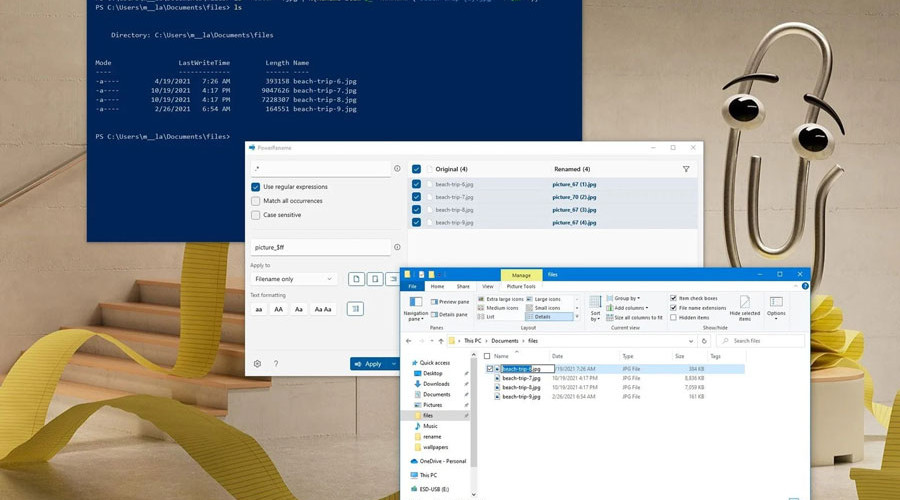
در ویندوز 10، تغییر نام یک فایل بسیار آسان است. مشکل جایی است که بخواهید تا چند فایل موجود در یک فولدر را تغییر نام دهید! به خصوص اگر تعداد این فایل ها زیاد باشد، Rename کردن دستی آنها به صورت تکی کاری زمان بر و در بسیاری از موارد عملاً غیر ممکن است! خوشبختانه برای تغییر نام دسته ای و گروهی فایل ها در ویندوز 10 چند روش وجود دارد که از میان آنها می توان به Command Prompt اشاره کرد. در این مقاله تغییر نام دسته ای فایل ها را با استفاده از Command Prompt به شما آموزش می دهیم؛ با ما همراه باشید.
تغییر نام یک فایل تکی
برای تغییر نام یک فایل به صورت تکی با استفاده از Command Prompt مراحل زیر را انجام دهید:
1- منوی استارت را باز کنید.
2- عبارت Command Prompt را جستجو کرده و بر روی اولین نتیجه کلیک کنید.
3- عبارت زیر را برای ورود به فولدر مورد نظر خود تایپ کرده و بر روی Enter ضربه بزنید:
cd c:\PATH\TO\FILES
در این مثال، با کامند زیر فولدر “files” داخل “Documents” در دسترس قرار می گیرد:
cd %USERPROFILE%\Documents\files
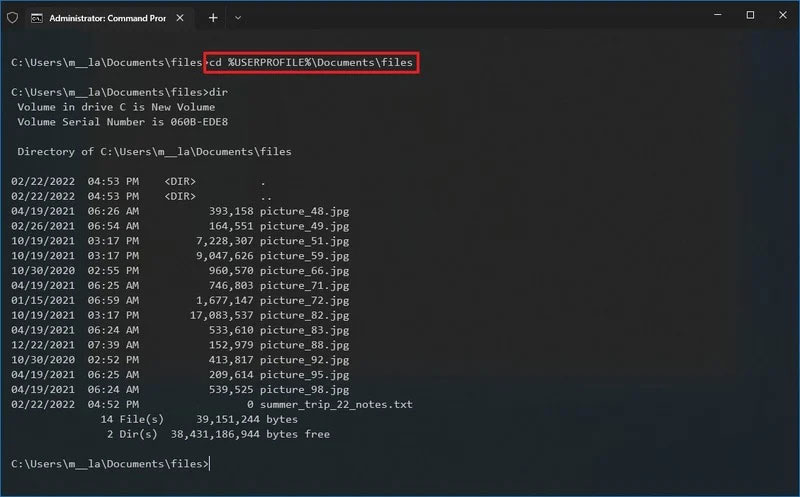
4- با تایپ کامند مقابل، می توانید فایل های موجود در این فولدر را مشاهده کنید: dir
5- برای تغییر نام فایل مورد نظر خود، از کامند زیر استفاده کنید:
ren "OLD-FILENAME.EXTENSION" "NEW-FILENAME.EXTENSION"
در این کامند، به جای “OLD-FILENAME.EXTENSION” و “NEW-FILENAME.EXTENSION” نام های قدیمی و جدید فایل را وارد کنید.
به عنوان مثال، با کامند زیر نام فایل به “summer_trip_22_notes.txt” تغییر پیدا می کند:
ren summer_trip_22_notes.txt summer_vacation_22_notes.txt
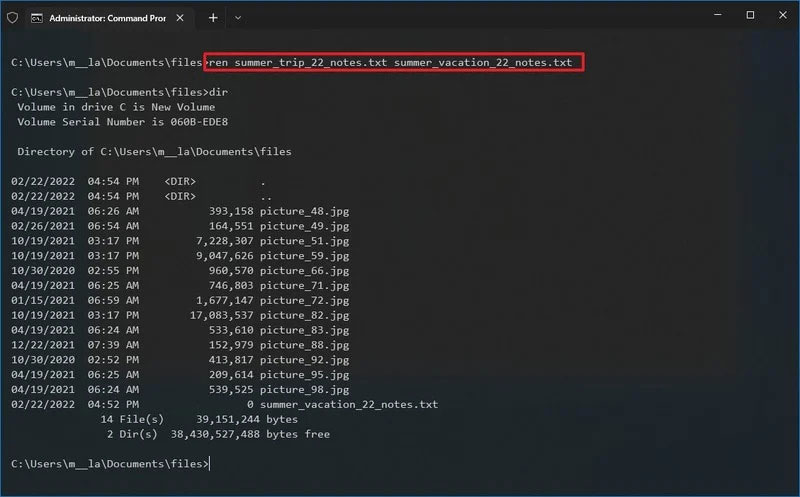
تغییر نام چند فایل به صورت هم زمان
برای تغییر نام دسته ای فایل ها با Command Prompt مراحل زیر را انجام دهید:
1- منوی استارت را باز کنید.
2- عبارت Command Prompt را جستجو کرده و بر روی اولین نتیجه کلیک کنید.
3- عبارت زیر را برای ورود به فولدر مورد نظر خود تایپ کرده و بر روی Enter ضربه بزنید:
cd c:\PATH\TO\FILES
در این مثال، با کامند زیر فولدر “files” داخل “Documents” در دسترس قرار می گیرد:
cd %USERPROFILE%\Documents\files
4- (مرحله اختیاری) با تایپ کامند مقابل، می توانید فایل های موجود در این فولدر را مشاهده کنید: dir
5- برای تغییر نام دسته ای فایل ها، کامند زیر را تایپ کرده و دکمه Enter را بزنید:
ren *.FILE-EXTENSION ???-FILE-NAME.*
در این کامند، “FILE-EXTENSION” را با پسوند جدید و “FILE-NAME” را با بخشی از نام جدید مورد نظر خود جایگزین کنید. علامت * به معنای این است که تمامی فایل ها با این پسوند تغییر نام داده شوند. همچنین علامت ? بخشی از نام فایل را تشکیل می دهد که می خواهید آن را نگه دارید. در واقع با این کامند، می توانید یک بخش جدید را به نام گروهی از فایل ها اضافه کنید.
به عنوان مثال کامند زیر به نام تمامی فایل های jpg، عبارت hikingTrip را اضافه می کند:
ren *.jpg ???-hikingTrip.*
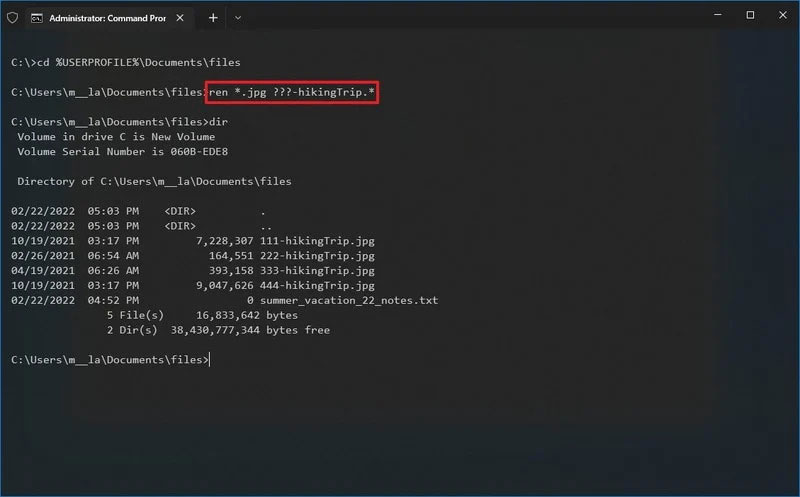
به این ترتیب دیگر نیازی به تغییر نام دستی فایل ها نخواهید داشت و با این روش می توانید آنها را به صورت گروهی تغییر نام دهید.
بیشتر بدانید : ویندوز 10 شما بدون هیچ دلیلی شات داون می شود؟ به این روش دلیل آن را متوجه شوید.
منبع: windowscentral




